Chaque instance de x11VNC exécutée utilisera un port différent. Ainsi la première instance écoutera sur le port 5900, la seconde sur le port 5901, la troisième sur 5902, etc.
On commence par installer le paquet « x11vnc » :
apt-get install x11vnc
Puis on lance l’application, pour cela il vous suffit d’aller dans le dash d’Ubuntu, et de taper «x11vnc». L’icône «X11VNC Server» va apparaitre, il suffit de cliquer dessus.
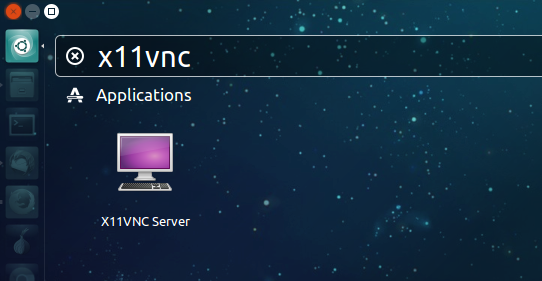
Cette fenêtre va alors s’ouvrir :
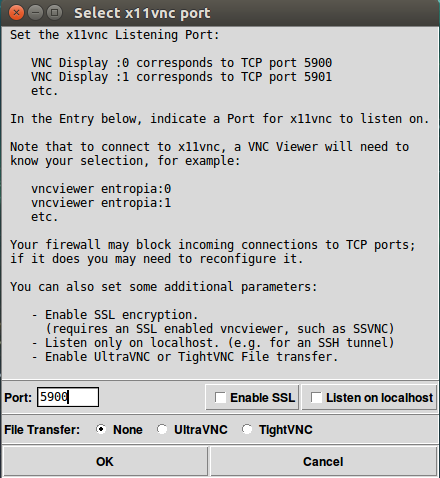
Dans le champ de saisi « Port » on va indiquer le port (par défaut, on commence donc a 5900) que l’on souhaite utiliser pour établir la connexion entre le client et le serveur VNC.
- Enable SSL : on cochez cette cache si on veux crypter la connexion entre le client et le serveur VNC en SSL
- Listen on localhost : Si on veux se connecter en VNC en local.
- File Transfer : Active ou non le transfert de fichiers entre X11VNC et le client VNC UltraVNC ou TightVNC.
Une fois configuré, on clique sur « OK ». Une seconde fenêtre de configuration va alors s’ouvrir:
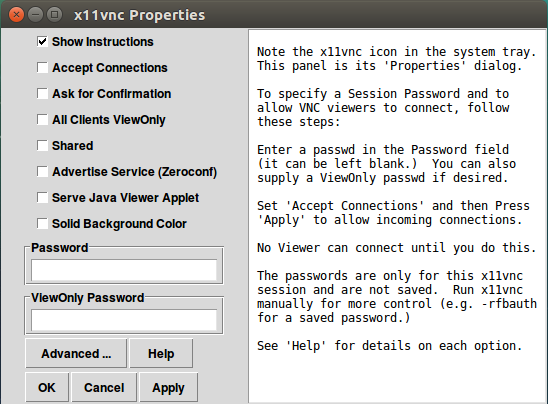
Les options qui nous intéressent sont « Accept Connections », « Password » et « View Only Password »:
- On coche « Accept connections » pour se connecter sur notre serveur VNC.
- Dans le champ « Password », on indique un mot de passe pour pouvoir se connecter sur la machine Ubuntu avec un contrôle du clavier et de la souris.
- Dans le champ « View Only Password » indiquez un mot de passe (naturellement different que celui du champ « Password») pour pouvoir accéder à la machine Ubuntu avec la vue de l’écran sans le support du clavier/souris
Une fois configuré, on clique sur « Apply » puis sur « OK ».
Maintenant, à partir d’un client VNC (ici VNC Viewer) sur une machine Linux ou Windows, on va initier la connexion à destination de la machine Ubuntu que l’on vient de configurer pour vérifier que ça fonctionne.
Il suffit de spécifié l’adresse ip du serveur VNC ainsi que son port d’écoute:
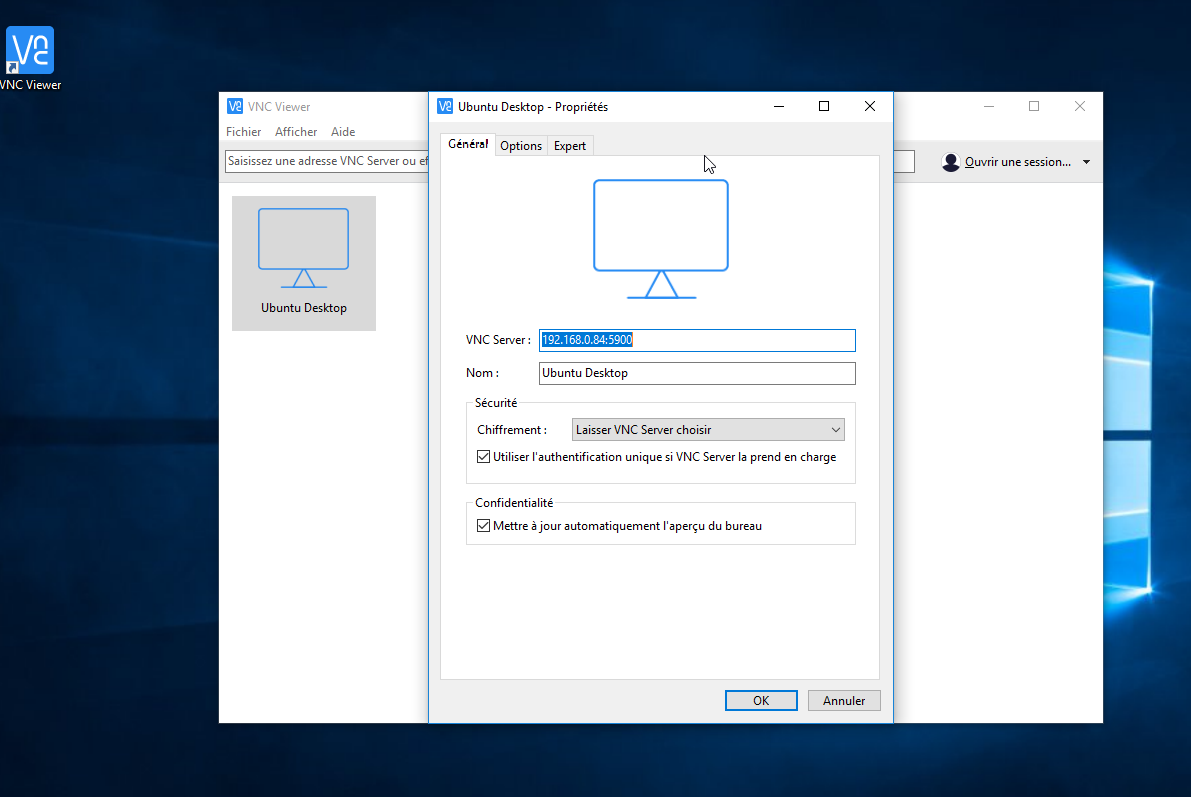
Une fois la connexion configurée, il suffit de double cliquer dessus pour initier la connexion.
On vous demandera alors le mot de passe précédemment configuré sur le serveur VNC:
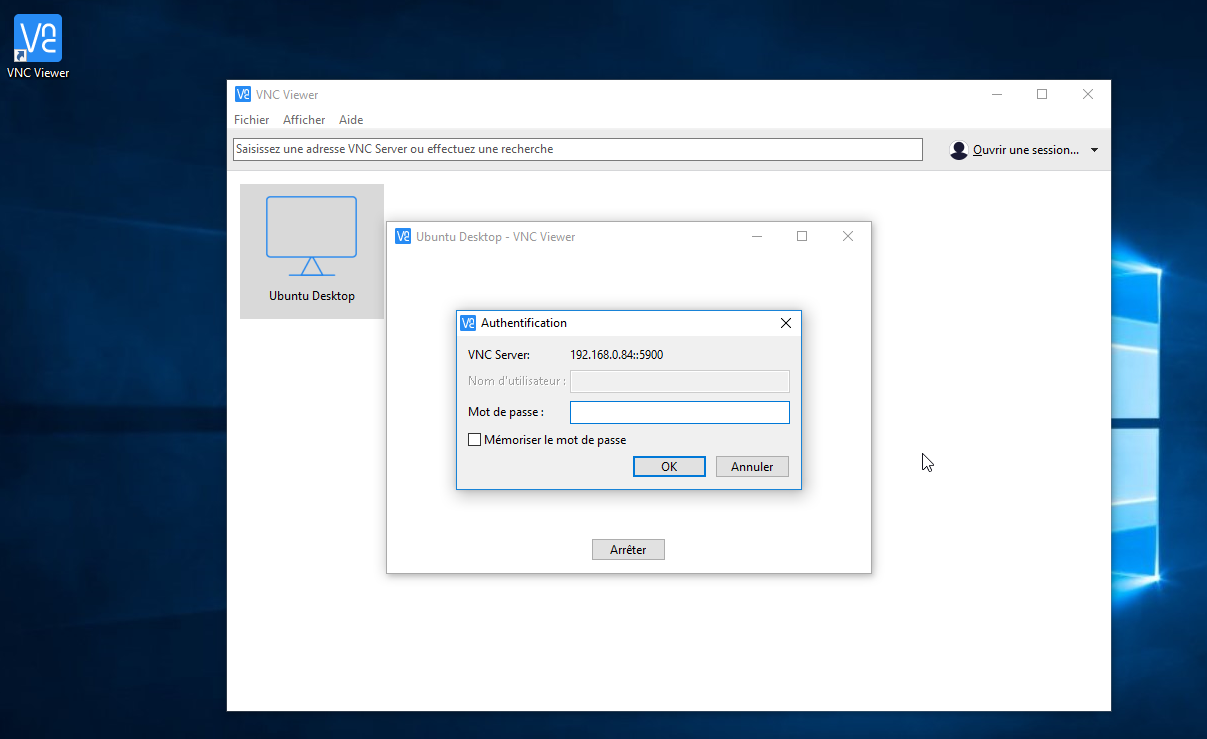
Et voila, vous êtes maintenant connecté sur l’environnement graphique du poste Ubuntu.
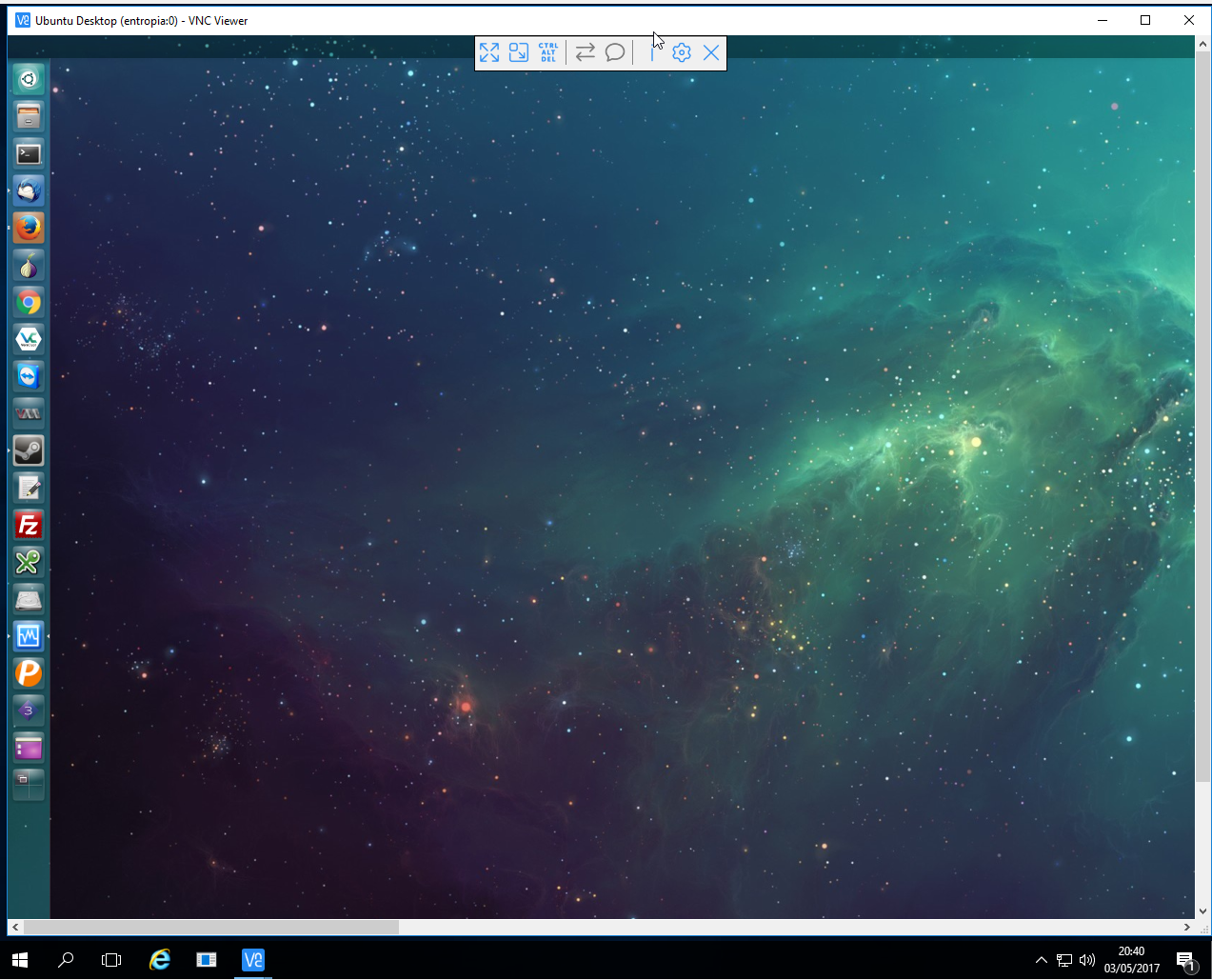
Si la connexion ne fonctionne pas, vérifiez bien les paramètres de votre pare-feu.