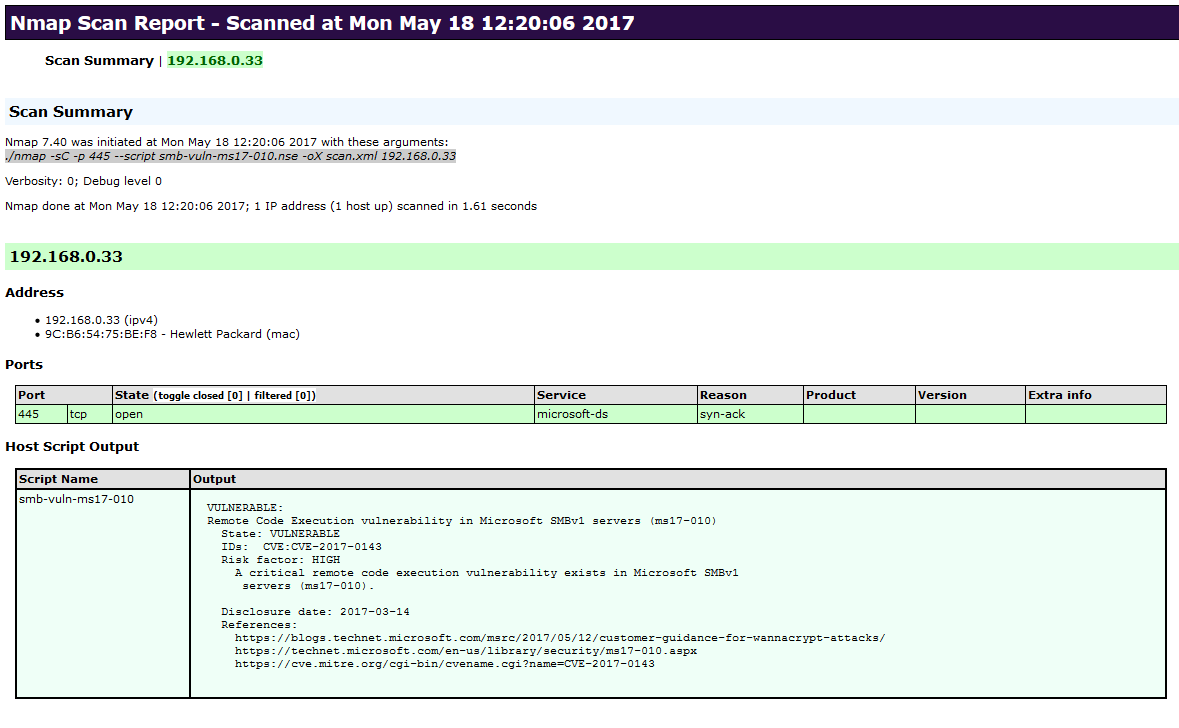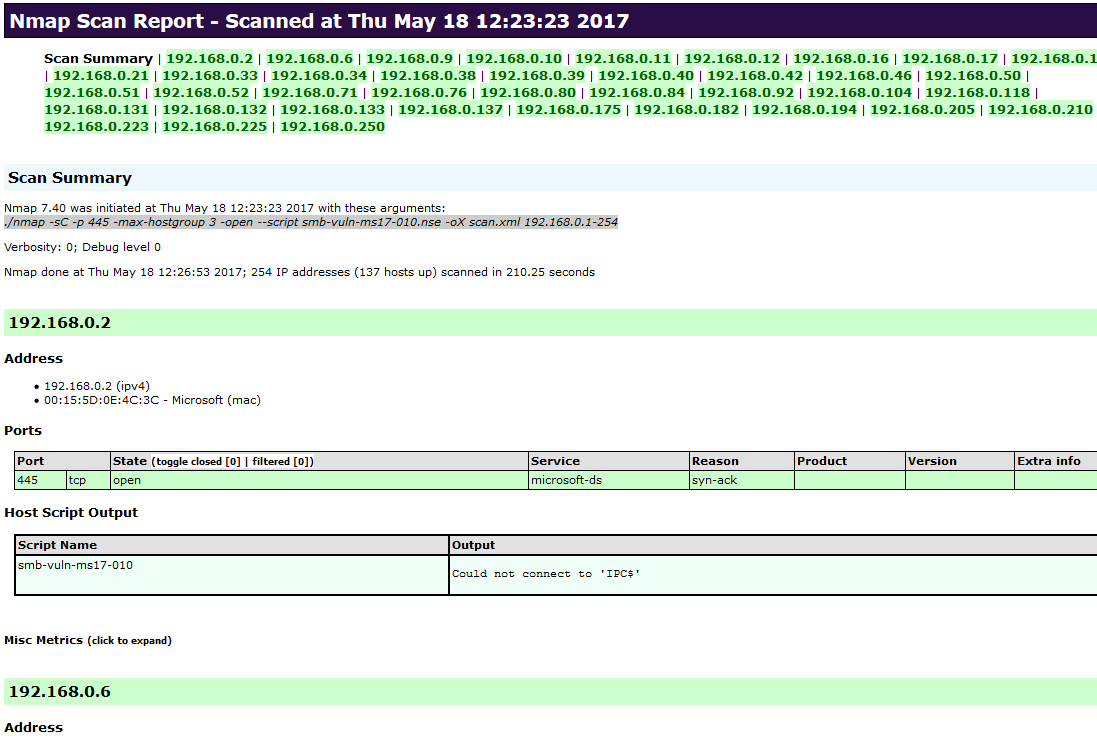Pour cela nous devons installer exiv2:
apt-get install -y exiv2
Nous pouvons maintenant voir les métadonnées d’une photo via la commande suivante:
exiv2 /Photo/Divers/2016-12-04_13.34.46.jpg
File name : /Photo/Divers/2016-12-04_13.34.46.jpg
File size : 1114471 Bytes
MIME type : image/jpeg
Image size : 2048 x 1536
Camera make : Oneplus
Camera model : One
Image timestamp : 2016:12:04 13:34:45
Image number :
Exposure time : 1/500 s
Aperture : F2.8
Exposure bias : 0 EV
Flash : No flash
Flash bias :
Focal length : 3.6 mm
Subject distance:
ISO speed : 100
Exposure mode : Aperture priority
Metering mode : Center weighted average
Macro mode :
Image quality :
Exif Resolution : 2048 x 1536
White balance : Auto
Thumbnail : image/jpeg, 41311 Bytes
Copyright :
Exif comment :
Pour voir toutes les métadonnées (EXIF, IPTC et XMP):
exiv2 -pa /Photo/Divers/2016-12-04_13.34.46.jpg
Pour supprimer les métadonnées (par exemple avant de publier sur internet):
exiv2 rm /Photo/Divers/2016-12-04_13.34.46.jpg
Pour renommer une photo avec la date de prise de vue :
exiv2 -r %Y%m%d_:basename:_sujet rename /Photo/Divers/2016-12-04_13.34.46.jpg
Modifier le champ Copyright:
exiv2 -M"set Exif.Image.Copyright Ascii starmate.fr" /Photo/Divers/2016-12-04_13.34.46.jpg
Suppression du champ Copyright:
exiv2 -M"del Exif.Image.Copyright Ascii starmate.fr" /Photo/Divers/2016-12-04_13.34.46.jpg
Pour enlever 3 jours (-D), ajouter 5 mois (-O) et ajouter 10 heures (-a) à la date de prise de vue:
exiv2 -v ad -D -3 -O +5 -a +10:00:00 /Photo/Divers/2016-12-04_13.34.46.jpg
Modifier la date de prise de vue au 4 décembre 1984 à 11h34 et 55 secondes:
exiv2 -M"set Exif.Photo.DateTimeOriginal Ascii 1984:12:04 11:34:55" /Photo/Divers/2016-12-04_13.34.46.jpg
exiv2 -M"set Exif.Photo.DateTimeDigitized Ascii 1984:12:04 11:34:55" /Photo/Divers/2016-12-04_13.34.46.jpg
Pour renseigner le champs « auteur »:
exiv2 -M"set Exif.Image.Artist Ascii starmate production" /Photo/Divers/2016-12-04_13.34.46.jpg
Pour renseigner le champ description :
exiv2 -M "set Exif.Image.ImageDescription Ascii Anniversaire de Marie" /Photo/Divers/2016-12-04_13.34.46.jpg
Afficher une métadonnée en particulier (par exemple Exif.GPSInfo.GPSLatitude) :
exiv2 -g Exif.GPSInfo.GPSLatitude /Photo/Divers/2016-12-04_13.34.46.jpg
Extraire uniquement la valeur de la balise Exif.GPSInfo.GPSLatitude :
exiv2 -g Exif.GPSInfo.GPSLatitude -Pv /Photo/Divers/2016-12-04_13.34.46.jpg
Afficher tous les champs disponibles :
exiv2 -P k /Photo/Divers/2016-12-04_13.34.46.jpg
Afficher les informations de géolocalisation:
exiv2 pr -p a /Photo/Divers/2016-12-04_13.34.46.jpg | grep -i GPS
Petit script pour éditer les informations de géolocalisation à la volée:
#!/bin/bash
# Modification des metadonnées de geolocalisation a la volee
##1 - Entrez le chemin du repertoire ou se trouve les photos.
##2 - Entrez l’extension de fichier en respectant la casse, c'est-à-dire, en majuscules ou minuscules (jpg, JPG, etc..)
##3 - Entrez la latitude (N) ou (S) : N ou S Cela se transformera en North ou South sur les tags exif
##4 - Entrez la latitude sous la forme "48/1 13/1 24/1",(exemple pour une latitude: 48°, 13min et 24sec).
##5 - Entrez la longitude (E) ou (O) : E ou O cela se transformera en East ou West
##6 - Entrez la longitude sous la forme "9/1 52/1 51/1", (exemple pour une longitude: 9°, 52min et 51sec).
##
echo -n "1 - Entrez le chemin des photos, sans oublier le slash "/" à la fin "
read chemin
echo -n "1 - Entrez l'extention des photos: "
read extension
echo -n "2 - Entrez la latitude, N ou S : "
read latref
echo -n "3 - Entrez la latitude sous cette forme "48/1 13/1 24/1" : "
read lat
echo -n "Entrez la longitude, E ou O : "
read longref
echo -n "Entrez la longitude sous cette forme "9/1 52/1 51/1" : "
read long
for i in $chemin*.$extension
do
exiv2 -M"set Exif.GPSInfo.GPSLatitudeRef $latref" $i
exiv2 -M"set Exif.GPSInfo.GPSLatitude $lat" $i
exiv2 -M"set Exif.GPSInfo.GPSLongitudeRef $longref" $i
exiv2 -M"set Exif.GPSInfo.GPSLongitude $long" $i
done
echo "TERMINE"