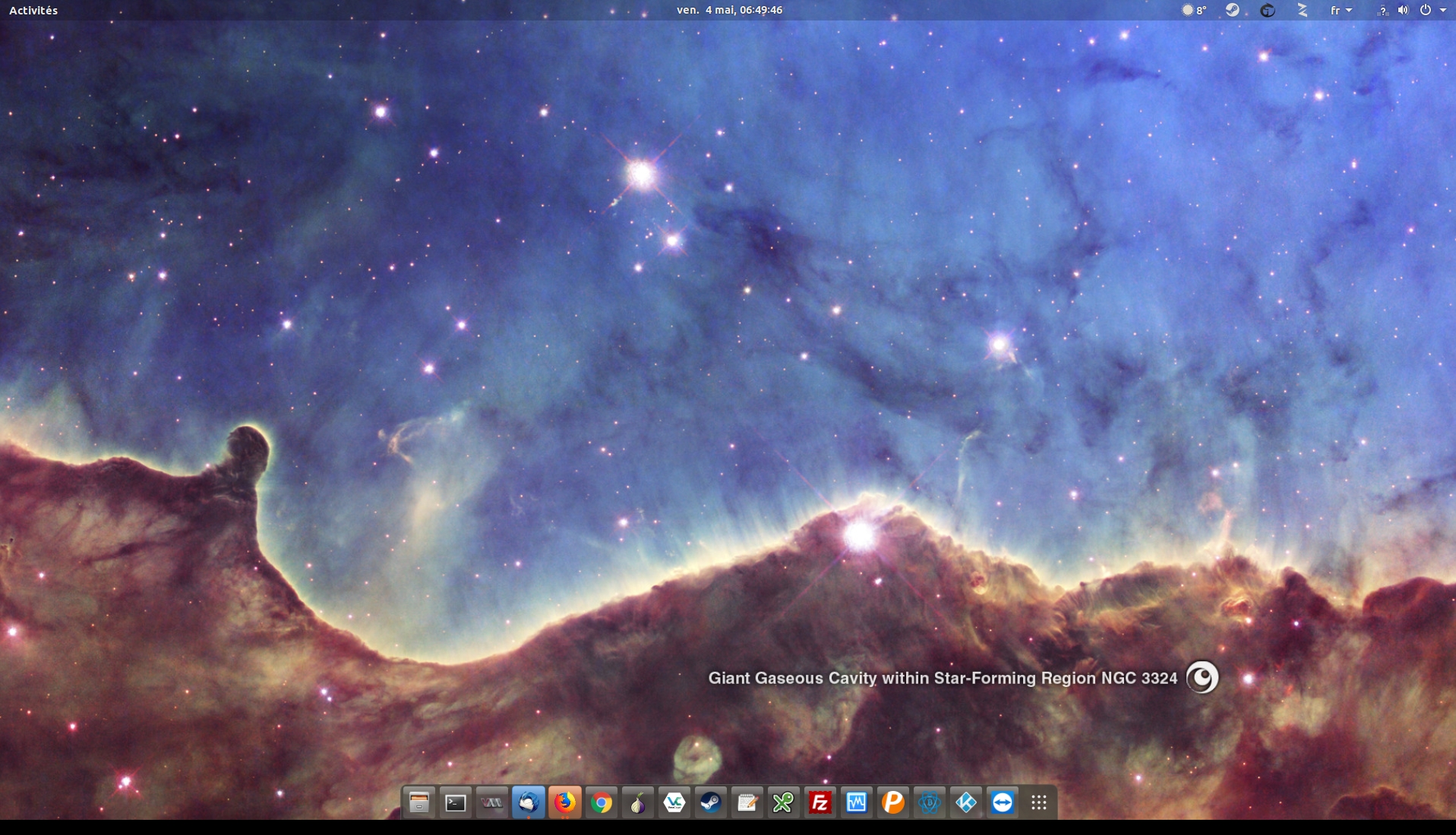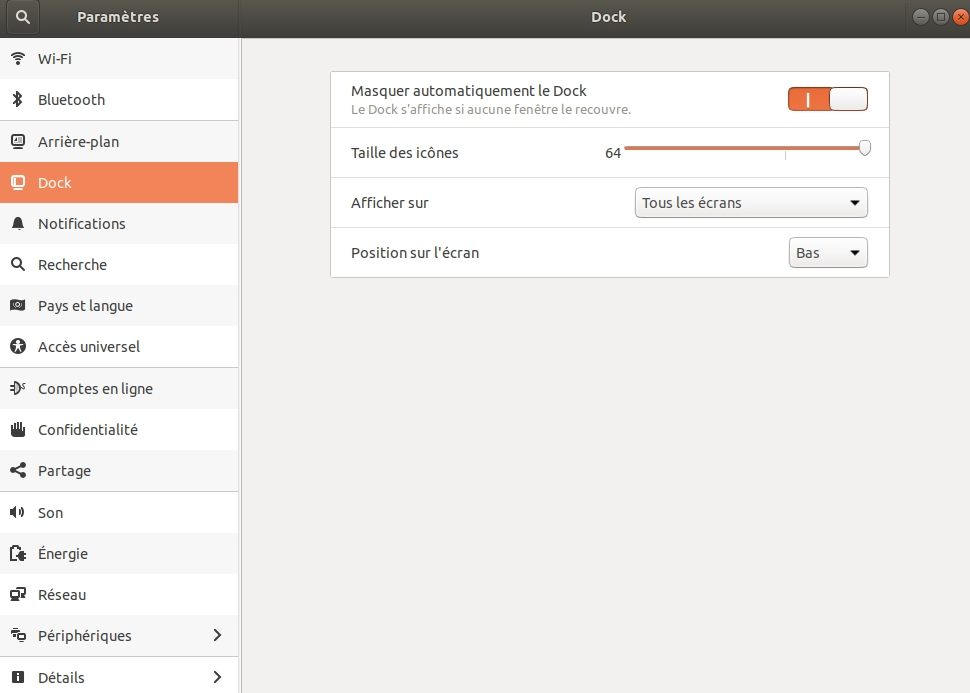Pour afficher le flux vidéo d’une caméra IP Reolink sur un poste Linux:
[pastacode lang= »bash » manual= »sudo%20apt-get%20install%20vlc » message= »1 – On installe VLC » highlight= » » provider= »manual »/]
[pastacode lang= »bash » manual= »vi%20camera_salon.asf » message= »On créé un fichier avec l’extension .asf » highlight= » » provider= »manual »/]
et on y met une des deux lignes dedans, sans oublier de renseigner le login (ici « admin »), le mot de passe ainsi que l’adresse IP de la caméra:
[pastacode lang= »bash » manual= »echo%20%22rtsp%3A%2F%2Fadmin%3A%3Cpassword%3E%40%3CIP%20Address%3E%2Fh264Preview_01_sub%22%20%3E%20camera_salon.asf » message= »Pour le flux de basse qualité » highlight= » » provider= »manual »/]
ou
[pastacode lang= »bash » manual= »echo%20%22rtsp%3A%2F%2Fadmin%3A%3Cpassword%3E%40%3CIP%20Address%3E%2Fh264Preview_01_main%22%20%3E%20camera_salon.asf » message= »Pour le flux de haute qualité » highlight= » » provider= »manual »/]
Il ne reste plus qu’a ouvrir ce fichier avec VLC pour afficher le stream de votre Camera IP