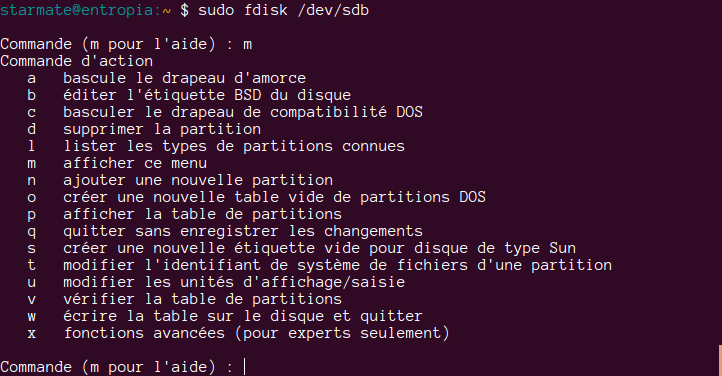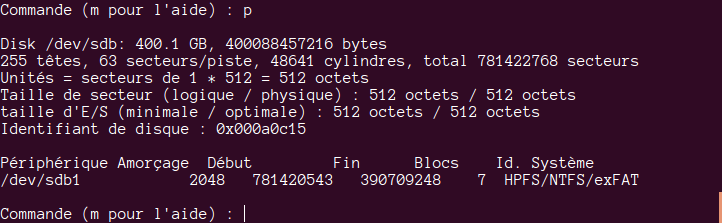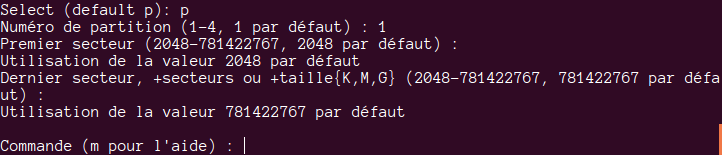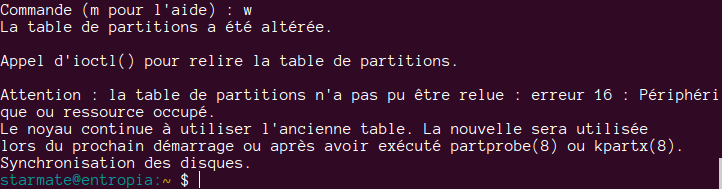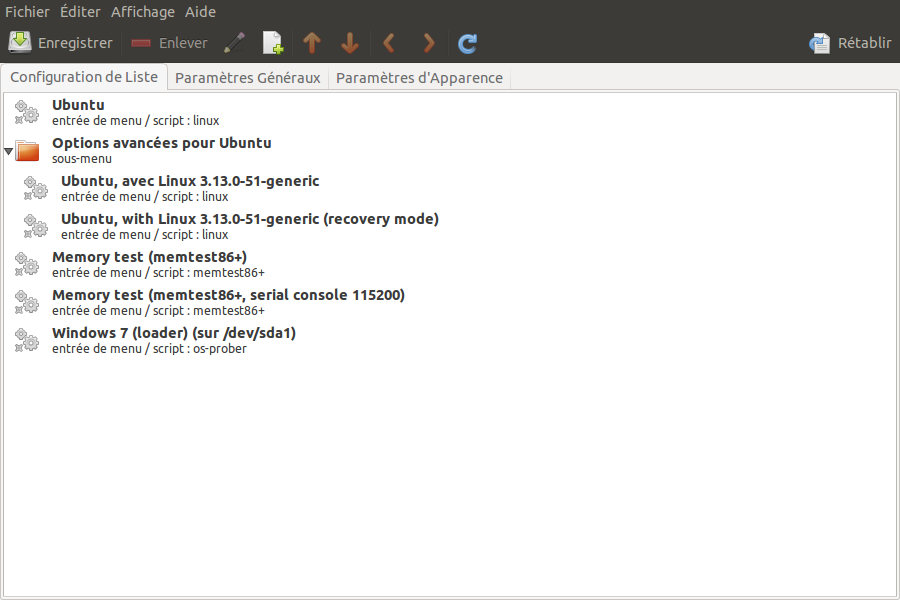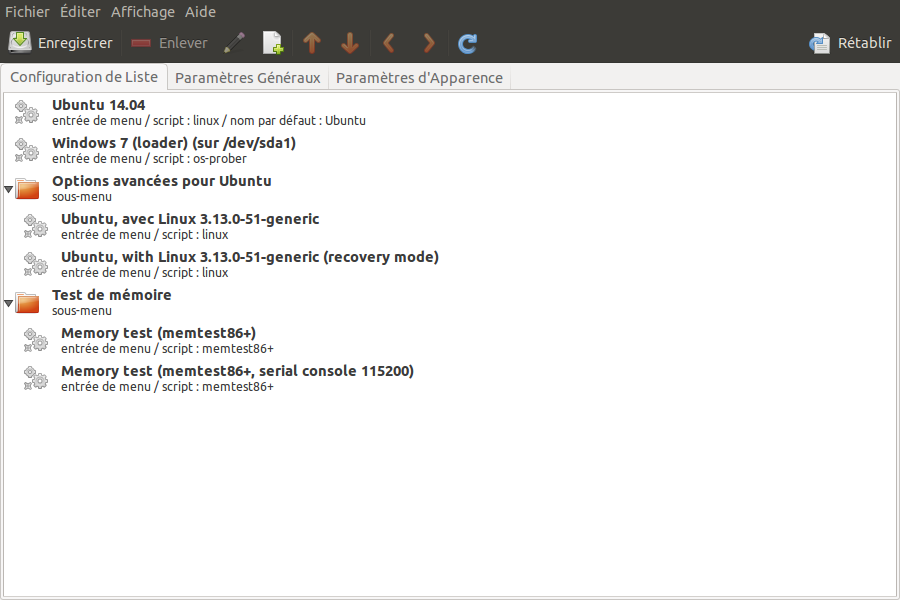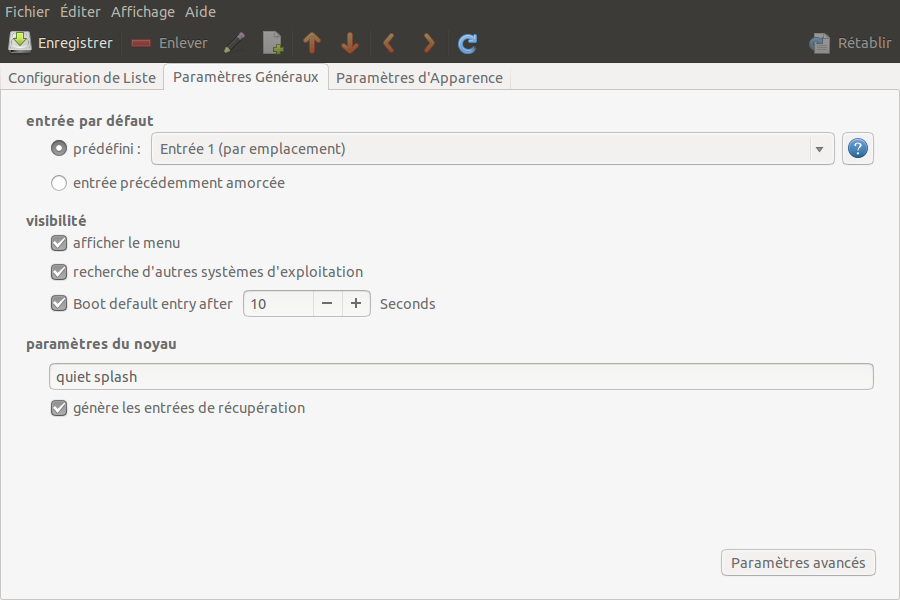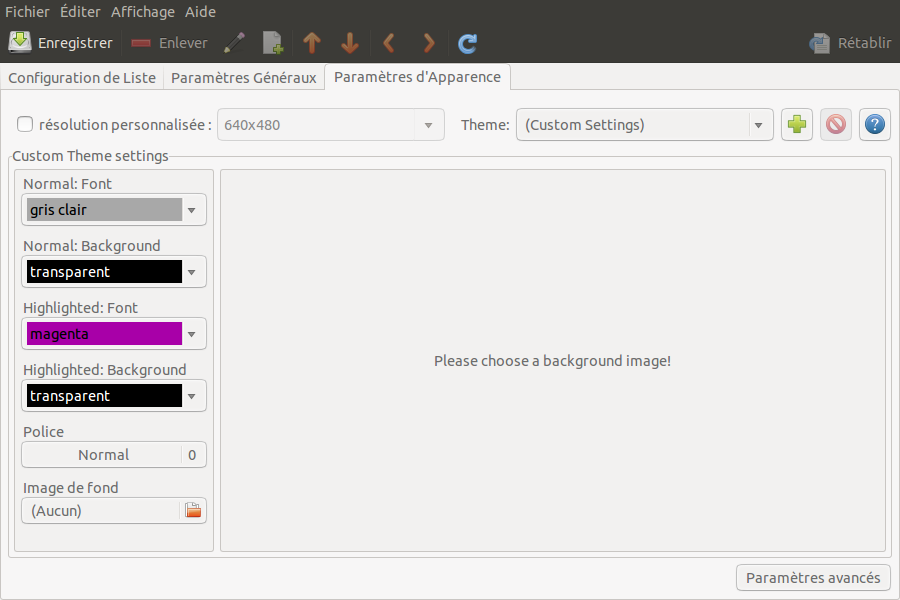On commence par lister les disques détectés:
fdisk -l
Pour partitionner votre disque en ligne de commande, on utilise la commande fdisk suivie du nom du disque sur lequel vous voulez installer Linux, par exemple:
fdisk /dev/sda.
tapez m, afin d’accéder à la liste de toutes les commandes possibles.
On choisi les options à appliquer en entrant des lettres, généralement des initiales de ce pour quoi c’est programmé.
Les principales commandes de fdisk sont donc :
a bascule le drapeau d'amorce
b éditer l'étiquette BSD du disque
c basculer le drapeau de compatibilité DOS
d supprimer la partition
l lister les types de partitions connues
m afficher ce menu
n ajouter une nouvelle partition de type linux native (ext2fs) par défaut.
o créer une nouvelle table vide de partitions DOS
p afficher la table de partitions
q quitter sans enregistrer les changements
s créer une nouvelle étiquette vide pour disque de type Sun
t modifier l'identifiant de système de fichiers d'une partition (83 linux native, 82 linux swap).
u modifier les unités d'affichage/saisie
v vérifier la table de partitions
w écrire la table sur le disque et quitter
x fonctions avancées (pour experts seulement)
Rappel: rappelez-vous que le nombre de partitions dites primaires est limité à 4. Donc, si vous souhaitez définir plus de 4 partitions sur le même disque, l’une de ces 4 partitions primaires doit être définie comme étendue.
Pour regarder les partitions que nous avons sur notre disque, on tape « p » dans la console :
On vas supprimer maintenant la partition /dev/sdb1 comme cela :
Nous allons créer une partition primaire sur la totalité de l’espace:
Fdisk nous demande le type de partition ( » p » pour primaire et » e » pour étendue):
Taper Entrer pour validez la valeur par defaut.
Pour sauvegarder et quitter l’utilitaire et créer la table des partitions sur le disque il suffit d’utiliser la lettre w :
Pour avoir une prise en compte des partitions créés sans avoir à redémarrer:
partx -v -a /dev/sdb
Si cela ne fonctionne pas, redémarrez votre machine….
Il ne vous reste plus qu’à créer le système de fichiers pour les partitions créés grâce à une commande de type mke2fs (ext2), mkreiserfs (ReiserFS), mkfs.ext4 (ext4).
Pour formater sa partition en ext3:
mkfs.ext3 -b 4096 /dev/sdb1
Pour formater sa partition en ext4:
mkfs.ext4 -b 4096 /dev/sdb1
Pour une partition swap:
mkswap /dev/sdb5
Il ne vous restera plus qu’à créer un point de montage, du genre mkdir /media/starmate, puis monter la partition dans ce répertoire, par exemple mount /dev/sdb1 /media/starmate.